Tehnologija
Tehnologija
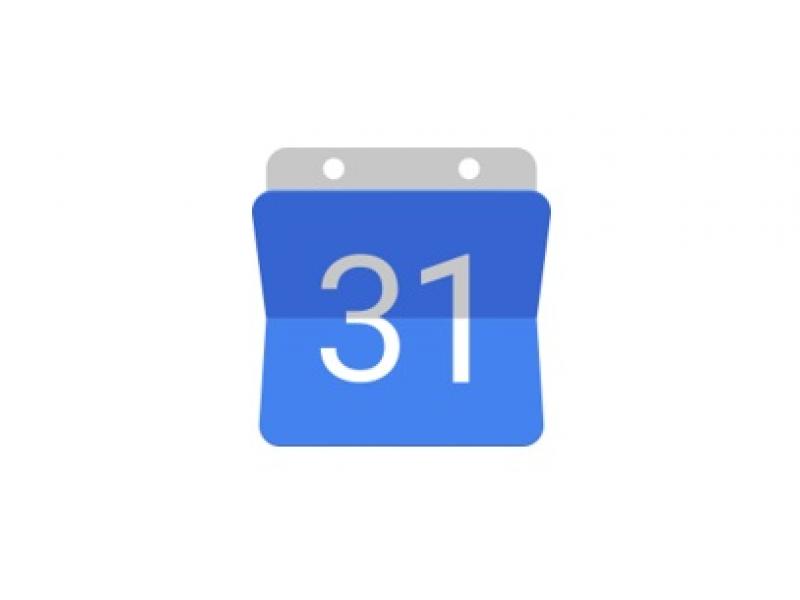
Google kalendar predstavlja jedan od najmoćnijih alata koji je dostupan potpuno besplatno kada otvorite vaš Google nalog. Postoje mnoge mogućnosti koje su vrlo korisne kada je u pitanju poslovna komunikacija, a jedna od svakako najkorisnijih je kreiranje sastanaka.
U nastavku pročitajte korak po korak uputstvo kako možete zakazati sastanak pomoću ove aplikacije:
Kliknite na male kvadratiće koji se nalaze u gornjem desnom uglu i izaberite aplikaciju za kalendar.
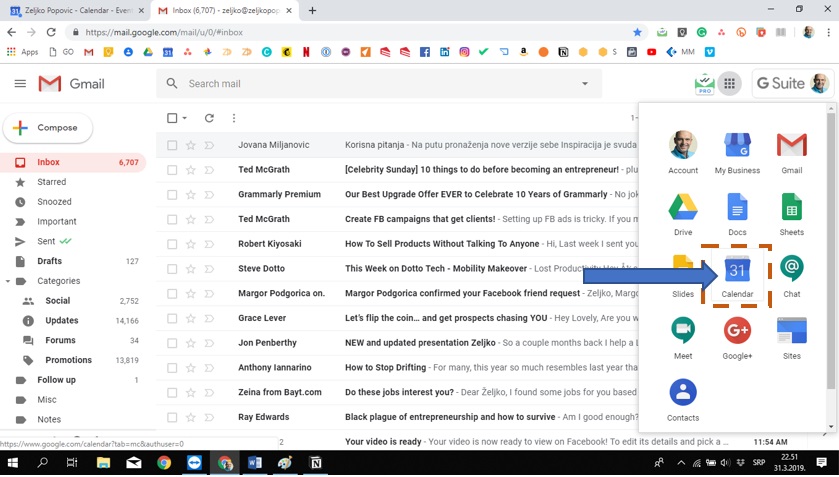
Kada kliknete na dugme Create pojaviće se novi prozor na kome treba da izaberete kakvu vrstu događaja želite da kreirate. Ovaj prozor omogućava brzo kreiranje sastanka gde će vam Google predložiti vreme održavanja sastanka, te za koji od kalendara se veže sastanak.
Najčešće ćete ovde želeti da pritisnete More option dugme kako bi sve podesili onako kako vama odgovara.
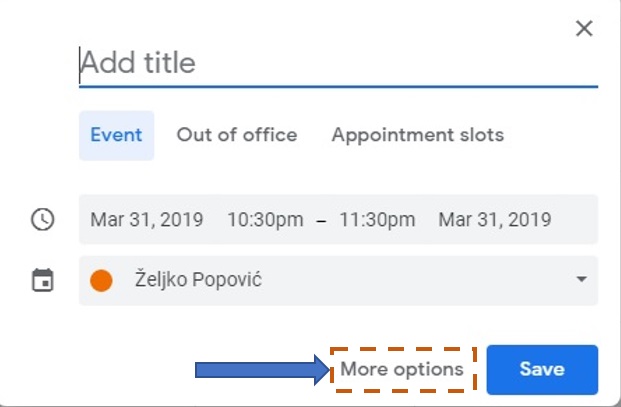
Prilikom unosa naziva sastanka potrudite se da svi koji treba da učestvuju znaju o čemu se radi te koja je tema sastanka. Ovde se treba potruditi i na što jednostavniji način objasniti koji je razlog zbog čega se sastanak organizuje.
Primeri za dobar naslov su:
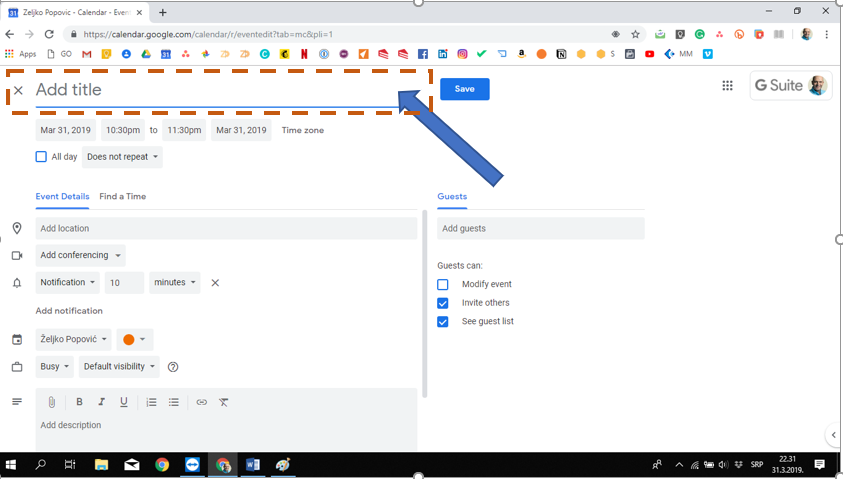
Unesite kog datuma se održava sastanak te vreme početka i završetka. Dobro je da vreme početka i završetka bude procenjeno vreme u kome zaista može da se završi sastanak kako bi svi učesnici mogli da planiraju svoje obaveze za taj dan.
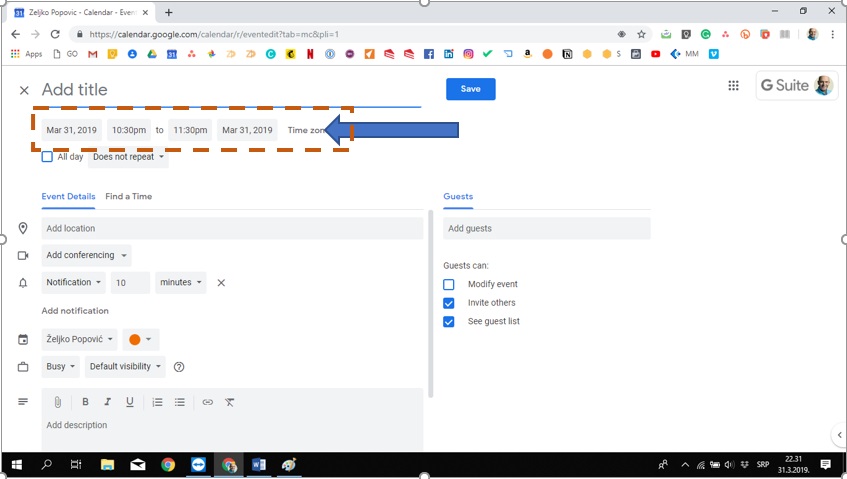
Najčešće ćete kreirati sastanke koji se ne ponavljaju tako da ovu opciju treba da ostavite kako je inicijalno podešena, odnosno na Does not repeat. Ukoliko su u pitanju redovni sastanci, možete koristiti opciju Custom i onda podesiti period na koji se sastanak ponavlja.
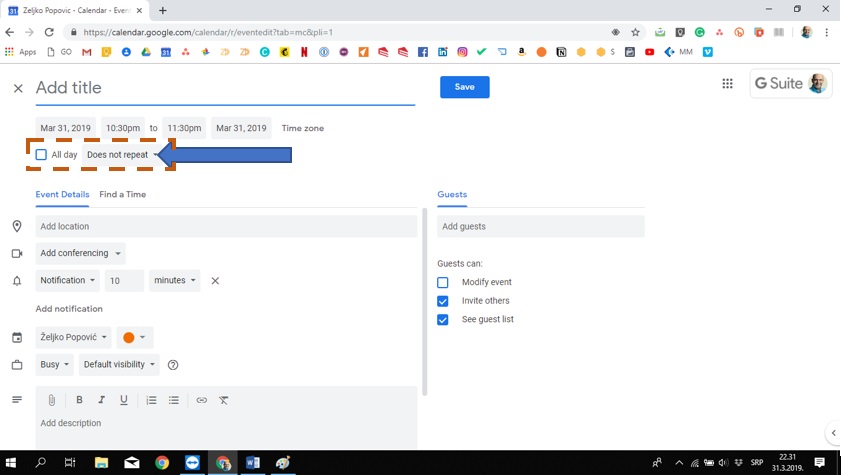
Sada upišite lokaciju sastanka. Sjajna stvar je što je ovo polje povezano sa Google Maps, tako da kasnije učesnici sastanka mogu pomoću Google Maps aplikace na svom telefonu da vide kako mogu doći na lokaciju sastanka od mesta na kome se nalaze u tom trenutku.
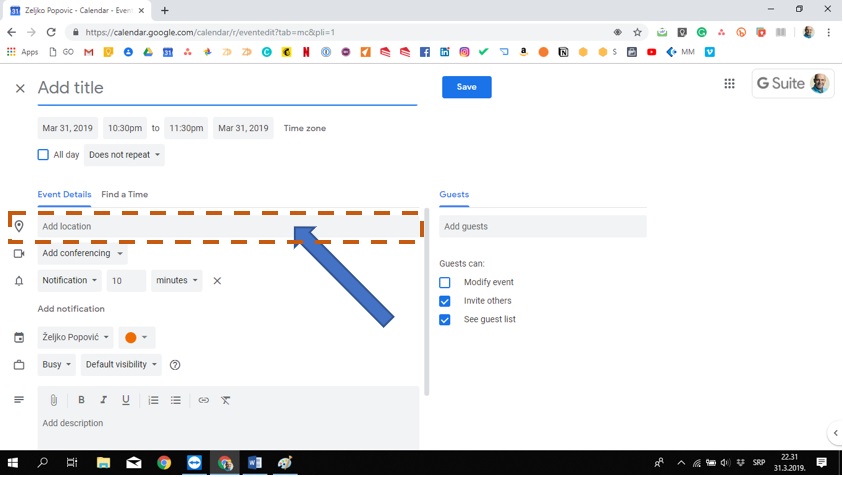
Ukoliko koristite Zoom ili neki drugi alat za video konferencije, ovde možete direktno kreirati ovakvu vrstu sastanka i preuzeti sve parametre. Za ovo je potrebno da imate na primer Zoom Chrome dodatak instaliran.
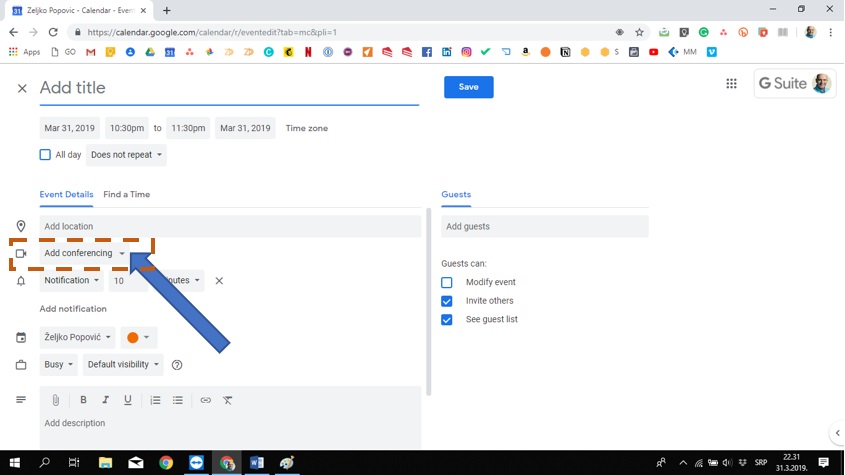
Možete podesiti dve vrste podsetnika. Jedna je e-mail a druga je podsetnik koji se pojavi u okviru aplikacije za Google kalendar. Možete dodati i više podsetnika. Ovo može biti posebno korisno kada recimo imate predavanje koje držite u petak, da podesite prvi podsetnik u sredu kako bi se podsetili da malo vežbate nastup a nakon toga i nekoliko sati pre predavanja drugi podsetnik.
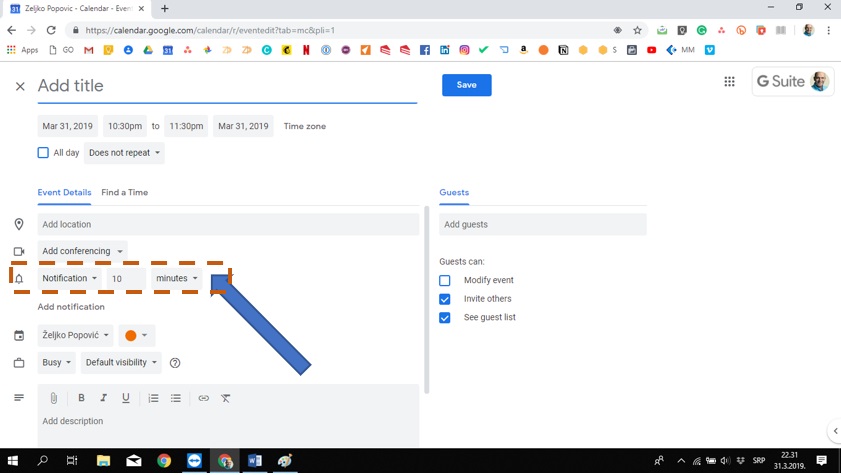
Kako u Google kalendaru možete u isto vreme gledati više kalendara, treba podesiti kojem od kalendara pripada sastanak. Ovakve vrste događa najčešće se unose u osnovni Google kalendar, ali moguće su i druge opcije u zavisno od toga kako ste se orgnizovali.
Pored kalendara, možete podesiti i boju kojom će biti označen sastanak u kalendaru.
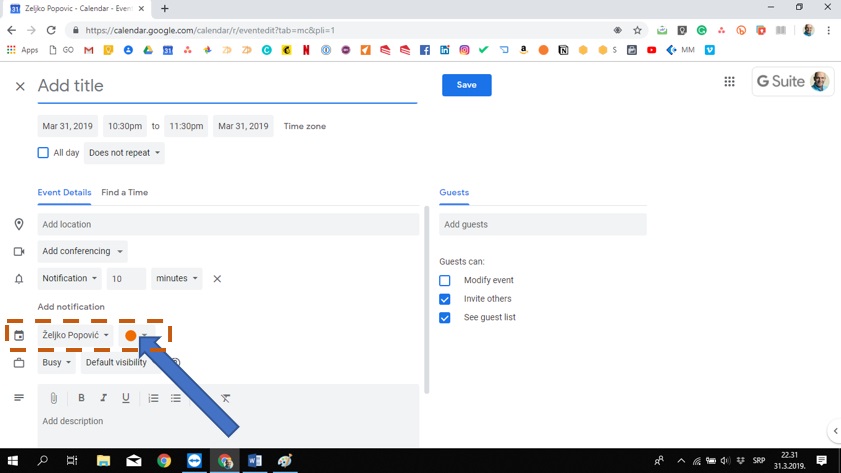
Ukoliko delite svoj kalendar sa drugima, ovde možete podesiti da li ste u tom periodu slobodni ili zauzeti kako bi ostali mogli da znaju da li ste dostupni.
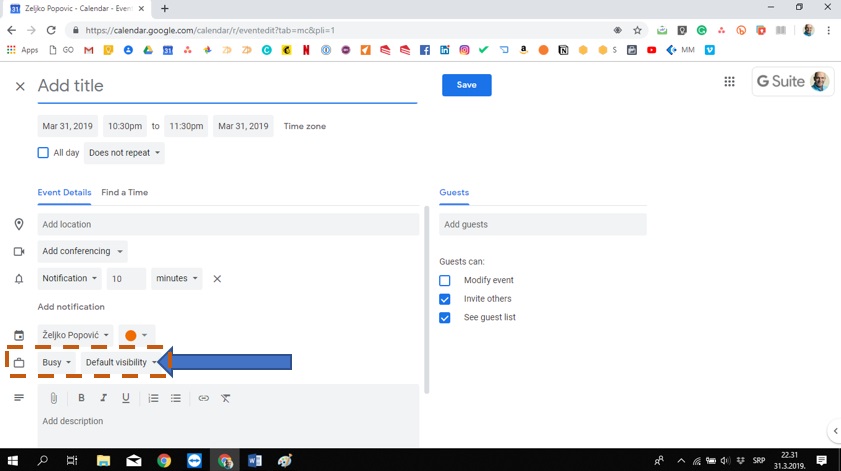
Polje koje izgleda slično kao i kada šaljemo novi mail omogućava da unesete opsi sastanka. Ovde treba u nekoliko rečenica opisati zbog čega se sastanak organizuje, te sve dodatne informacije koje treba da znaju učesnici.
Stvari koje možete ovde staviti:
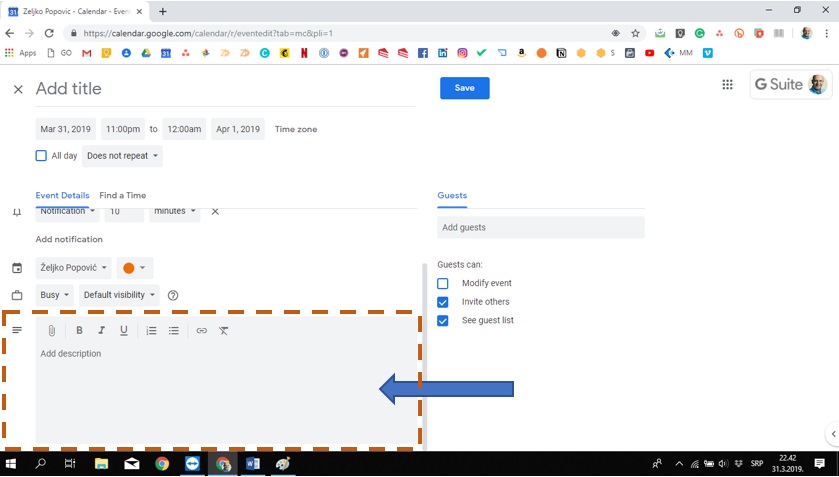
Ostale učesnike pozivate mail-om tako što upišete njihove adrese u polje Add guest. Prilikom pozivanja možete izabrati da li učesnici mogu da pozivaju druge učesnike (opcija Invite others) te da li mogu da menjaju informacije o sastanku (opcija Modify event) i da li mogu da vide spisak ostalih učesnika (see other guest).
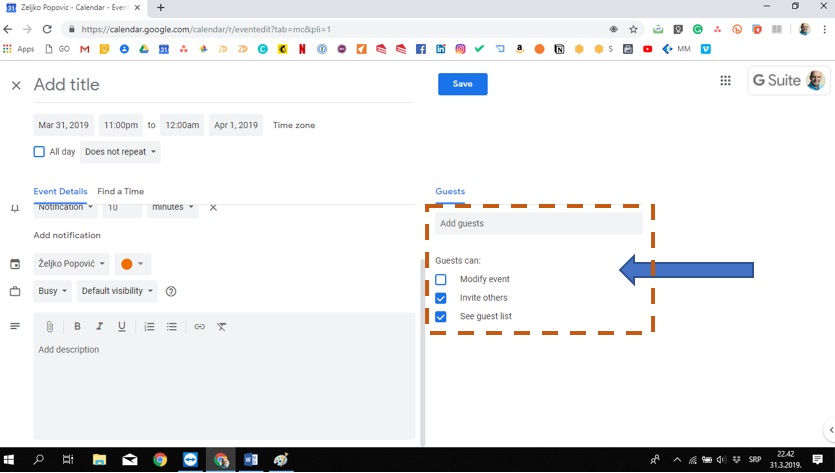
Joše je potrebno da kliknete na Save i sve ste završili.
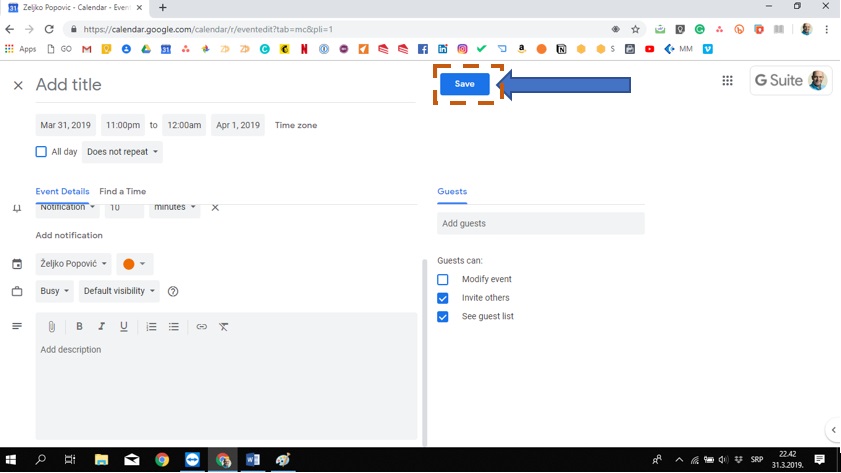
==
Objave povezane sa temom ovog bloga:
6 nedelja ChatGPT izazov